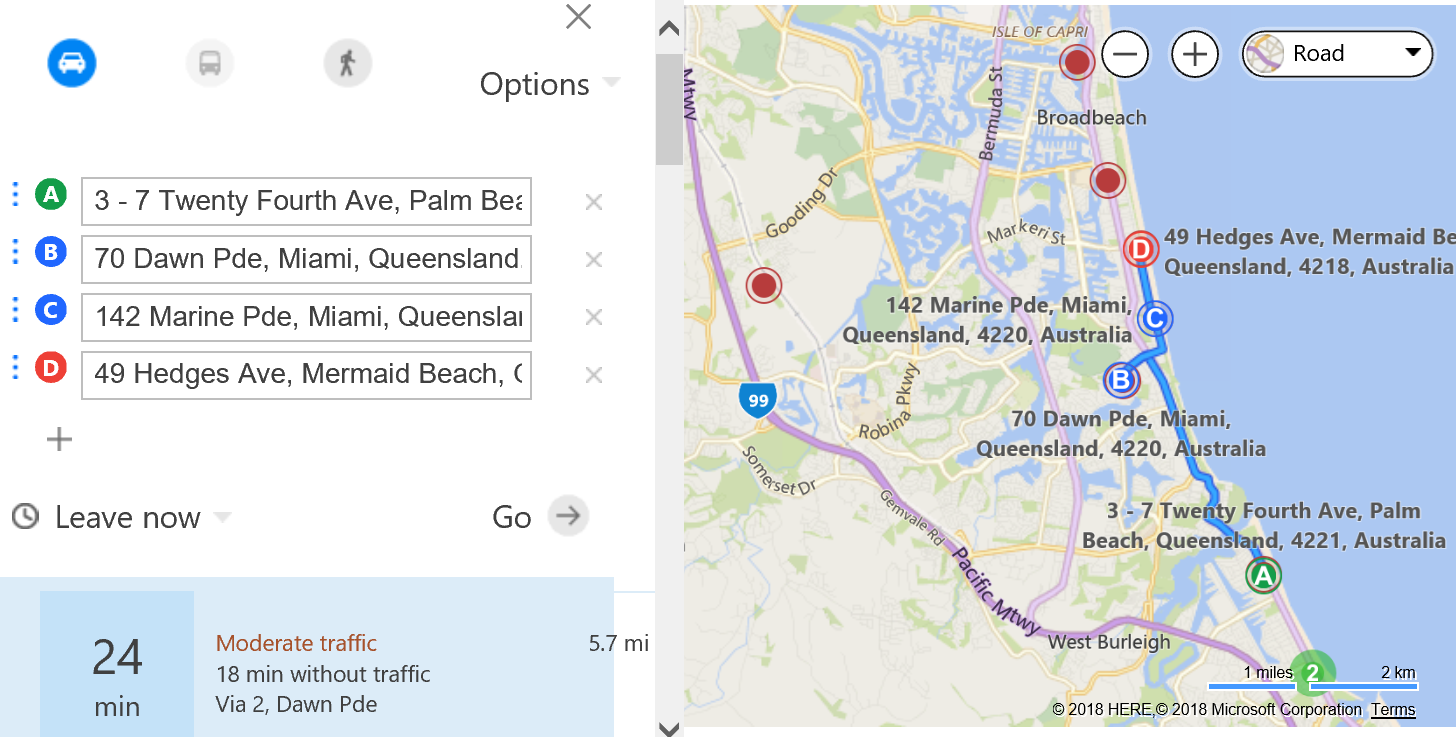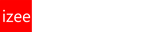Getting Started with BCI Project Leads for Microsoft Dynamics 365
The BCI API Integration for Microsoft Dynamics 365 empowers sales teams by harnessing BCI’s market-leading construction information database, which reports on over 2,000 construction projects across Australasia each week. At Izee, we aim on putting your salespeople in the best position to turn BCI leads into invoiced sales.
In this article, you’ll learn how to use the BCI data within Dynamics 365 to ensure you are harnessing all that this solution has to offer. Please note that this article will focus on specifically what BCI adds to Microsoft Dynamics. If you are implementing Dynamics 365 into your business, you may want to refer to the Microsoft Dynamics 365 guide for more information on the basics of the CRM system.
The BCI API Integration for Microsoft Dynamics 365 empowers sales teams by harnessing BCI’s market-leading construction information database, which reports on over 2,000 construction projects across Australasia each week. At Izee, we aim on putting your salespeople in the best position to turn BCI leads into invoiced sales.
In this article, you’ll learn how to use the BCI data within Dynamics 365 to ensure you are harnessing all that this solution has to offer. Please note that this article will focus on specifically what BCI adds to Microsoft Dynamics. If you are implementing Dynamics 365 into your business, you may want to refer to the Microsoft Dynamics 365 guide for more information on the basics of the CRM system.
Before You Start (Admin Tasks):
- Have you established a time frame for the integration to run?
- Have you decided whether all information will be imported into Dynamics 365 or only a filtered subset of the information?
- Have you configured import settings to control what information is continuously updated from BCI?
- Have you set up user profiles and security settings so users will be able to access the BCI data?
Dashboards
Our solution contains a default dashboard that has been developed for the out-of-box solution and has been created to directly report on the BCI data. By glancing at this dashboard, you can get a good sense of what is going on in the building and construction industry for the projects included in your BCI subscription. After you have gotten used to the solution, we can further assist you in the design and development of additional dashboards that further integrate your own data with the BCI data based on your specific requirements.
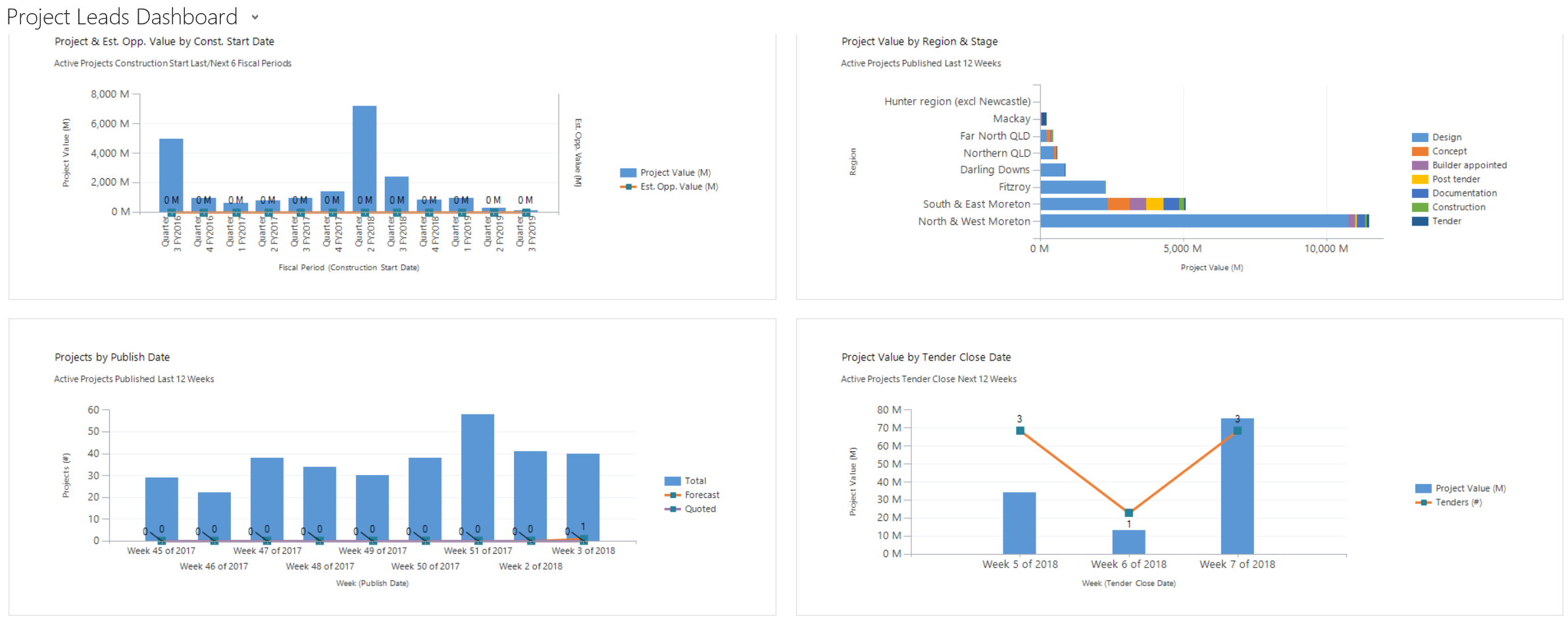
Using “Project Leads”
The Project Leads entity is one that has been specifically designed to seamlessly integrate the BCI data into Microsoft Dynamics 365. Leads from BCI will automatically flow into the ‘Active Projects’ list overnight (or whenever you have scheduled the integration to run). Only the data which you have elected to import (either full import or partial import) will be integrated into Project Leads.
- Go to Project Leads (under the Sales tab)
- Here you will automatically go to “Active Projects” listview, but you can change your default listview to a different list such as “My Active Projects”.
- When you click on a specific project name in the listview, the project opens and information specific to the project, as well as its overlaying business process flow (BPF), will be displayed.
- From here you can look through the information provided by BCI
- If the project doesn’t look like a good fit, you can instantly disqualify it.
- If the project looks suitable, you can go through the steps of the BPF.
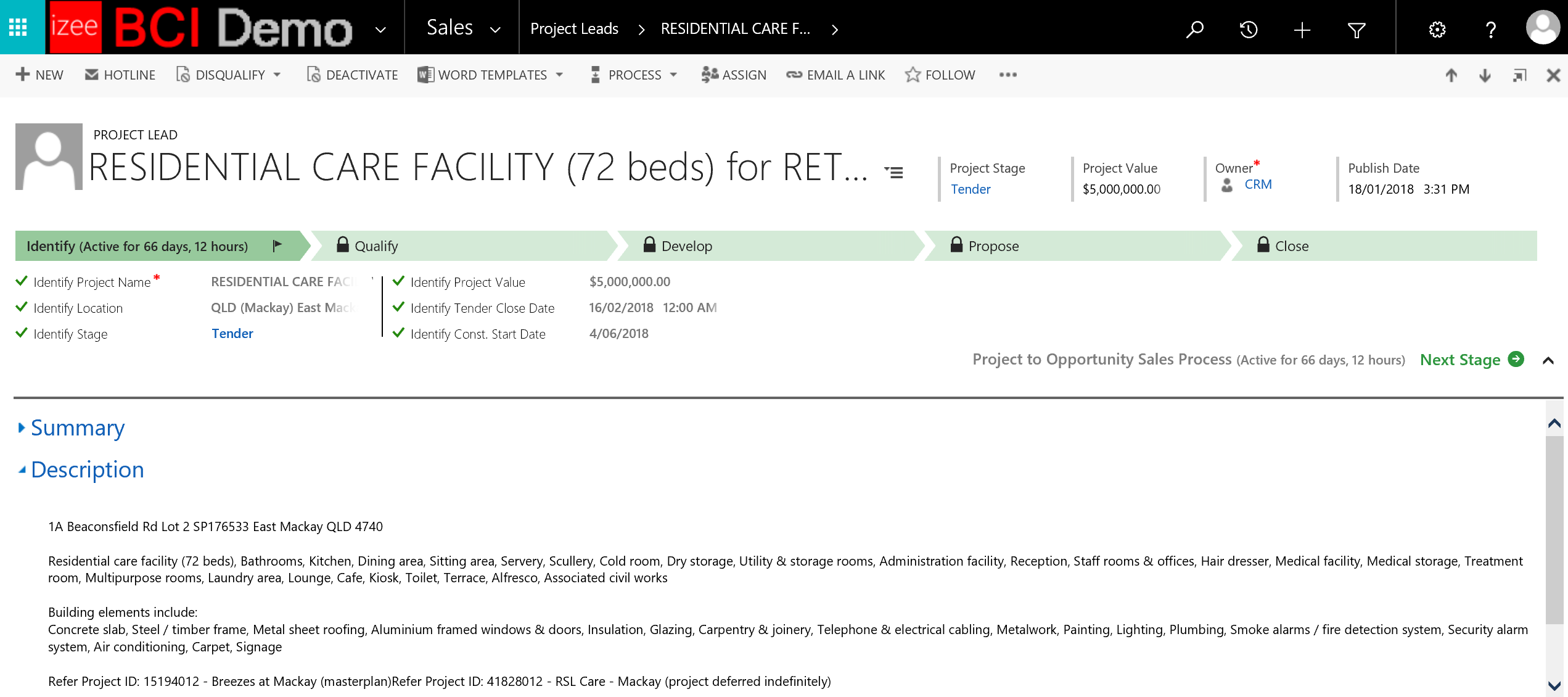
BCI continues to maintain this information over time so you will always be up to date with what stage a project is at and who is currently involved.
Using the "BPF"
The BPF can be customised so individual steps in the process are relevant to your business. This way you can guide user behaviour to ensure consistency in the way your sales team engages customers and stakeholders to help them be as successful as possible in closing deals. There are five steps of the project lead to opportunity process. They are as follows:
The BPF can be customised so individual steps in the process are relevant to your business. This way you can guide user behaviour to ensure consistency in the way your sales team engages customers and stakeholders to help them be as successful as possible in closing deals. There are five steps of the project lead to opportunity process. They are as follows:
- Identify: in this stage the project is defined. This stage is prepopulated with BCI data, giving you a good idea on what's involved in the project.
- Qualify: In this stage you will qualify whether this could be a suitable business opportunity for your business.
- Develop: In this stage you will decide what products or services will be appropriate to quote for this opportunity.
- Propose: In this stage you will prepare and present the quote.
- Close: In this stage the opportunity is finalised and either closed as either won or lost..
Stakeholders
Stakeholders are another valuable information source that is integrated into Dynamics 365. As per standard Dynamics 365 functionality, these stakeholders will be imported as a combination of Accounts and Contacts (Contacts are individuals whereas Accounts are businesses). All stakeholders of a project will be listed in the “Stakeholders” section on the project form and you can click on each individual stakeholder to access their specific records and associated information.
Stakeholders are another valuable information source that is integrated into Dynamics 365. As per standard Dynamics 365 functionality, these stakeholders will be imported as a combination of Accounts and Contacts (Contacts are individuals whereas Accounts are businesses). All stakeholders of a project will be listed in the “Stakeholders” section on the project form and you can click on each individual stakeholder to access their specific records and associated information.
Using “Project Search”
Project Search allows you to search the live BCI database from within CRM. From here you can import whichever projects you desire at the click of a button, even if they are not in the parameters of the regular import that has been set up for the scheduled import job.
Project Search allows you to search the live BCI database from within CRM. From here you can import whichever projects you desire at the click of a button, even if they are not in the parameters of the regular import that has been set up for the scheduled import job.
- Go to “Project Search” under the sales tab
- Click “New”
- Enter any filters that you would like to limit the number of results in your search
- Click the “BCI SEARCH” command to start the search
- The results of this search will appear
- Click on a potential project and click “Import” if you want this project to be imported into Dynamics 365
- If this is going to be a regular search, click “Template’ and give it a name in the form header “Name” field. This way you won’t have to recreate the search as the filters will be saved and you can re-run the search simply by selecting the search template in the Project Search listview.
Bing Maps
With the integration to Bing Maps, you are able to see all project locations on a map.
- Go to “Project Leads”
- Expand the charts section in the right side of the screen
- Select “Project Location” from the list of available charts
From here you can see all project locations on a map that are on the selected page of the listview (up to 250 project locations). You can also plan a route between locations and see how long it will take you to drive with traffic taken into consideration. This can be very helpful when planning a call run as you will be able to get a route map of where to go and how long it will take to travel between locations.